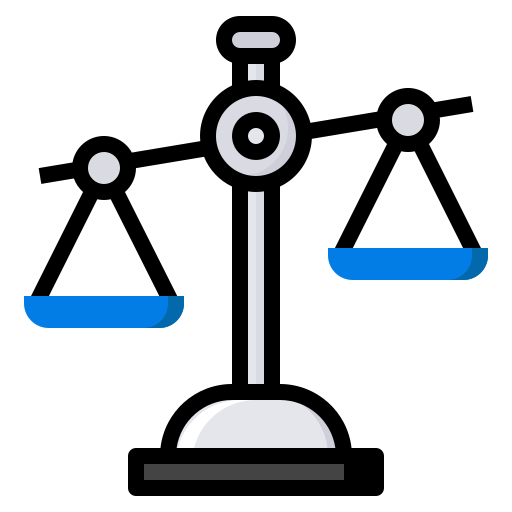Как вернуть программу тв на панель яндекса на планшете
Пропал Яндекс Дзен: как вернуть, включить и восстановить ленту

Рассмотрим, какие действия следует предпринять, если у вас в браузере пропал Яндекс.Дзен: как вернуть ленту и как решить проблему с загрузкой картинок. Статистика гласит: сегодня сервис персональных рекомендаций используют больше 13 млн. человек каждый день.
По количеству переходов на сайты платформа давно превзошла самые известные поисковые службы – это значит, она невероятно популярна и востребована. Поэтому в ситуации, когда любимая лента вдруг пропала с экрана, мы начинаем искать ответ на вопрос, как вернуть ее на место.
Подборка Дзен пропала: возможные причины и как ее вернуть
Если у вас пропал Дзен в Яндексе, перед тем, как включить его снова, давайте разберемся какие причины могли привести к этой проблеме. Это поможет устранить сбой и исключит вероятность повторного возникновения неполадок.
- Банально, но возможно у вас возникли проблемы с Интернетом;
- Есть вероятность, что у вас стоит устаревшая версия браузера;
- Причина сбоя иногда кроется в Настройках отображения ленты – в этом случае вернуть ее будет очень легко;
- Бывает, что компьютерные программы (а именно ей и является Яндекс браузер) начинают работать «криво». В этом случае перестают действовать расширения, сервисы, меняются настройки;
- Если сервера Яндекс.Дзена перегружены, тогда лента может зависнуть, перестать обновляться или совсем пропасть;
- Картинки не отображаются, если в настройках обозревателя включена функция «Не отображать изображения». Вернуть картинки на место поможет соответствующий раздел в Меню программы.
#1 Пропало интернет-соединение
Ищете, куда делся Яндекс.Дзен – первым делом проверьте WiFi, если он отключился, значит ни один сайт грузиться не будет. Для проверки Вы можете банально обновить ленту или же отрыть любую страницу. К сожалению, вернуть ленту в этом случае никак не получится, сначала нужно восстановить соединение:
- Выполните диагностику неполадок, щелкнув правой кнопкой мыши по значку WiFi;
- Перезагрузите модем;
- Позвоните провайдеру и выясните, нет ли технических работ на линии. Если ответ будет положительным, значит Интернет пропал временно, стоит подождать, пока работы не завершатся.
#2 Cтоит устаревшая версия Браузера
Чтобы восстановить новости Яндекс.Дзен на ноуте в Яндекс браузере, и вернуть их на место, попробуйте обновить версию обозревателя:
- Разыщите в Меню раздел «Дополнительно» — «О браузере»;
- Если ваша версия действительно потеряла актуальность, вы увидите синюю клавишу «Обновить»;
- В обратном случае вы увидите надпись об использовании последней версии программы, это значит, следует дальше искать куда пропал Яндекс.Дзен и как восстановить ленту в Яндекс.Браузере.
#3 Проверка настроек
Ответ на вопрос: почему пропал Яндекс.Дзен, иногда бывает очень банальным – вы случайно убрали галку в Настройках отображения подборки, и далее мы расскажем, как его вернуть:
- Откройте обозреватель и зайдите в «Меню» — «Настройки»;
- Найдите блок «Настройки внешнего вида», а в них команду, посвященную отображению умной подборки. Поставьте разрешающую метку;
- Перезагрузите обозреватель.
#4 Переустановка обозревателя
Если все предыдущие методы не помогли, и вернуть Яндекс Дзен все равно не получилось, то скорее всего поможет только полное удаление Браузера и повторная установка последней версии программы. Рекомендуем скачивать ее только с официального магазина, который доступен по ссылке https://ya.free-browser.ru.
Чтобы удалить программу следуйте инструкции:
- Зайдите в «Мой компьютер»;
- Найдите в верху окна команду «Удалить или изменить программу»;
- Разыщите в списке обозреватель;
- Выделите его и удалите.
Теперь скачайте новую версию и поставьте ее, следуя указаниям установщика. По завершении проверьте в Настройках, стоит ли галка, разрешающая отображение умной подборки.
#5 Перегрузка на серверах Яндекса
Чтобы понять, что причина кроется именно в этом, зайдите на любой другой сайт – если он хорошо загружается, а Яндекс.Дзен пропал, не ищите что делать, а просто переждите. Дайте ресурсу время на перезагрузку и небольшой отдых – скоро он вновь заработает.
Хотя бы один из перечисленных путей обязательно поможет вам вернуть сервис на компьютер, если он исчез – методично опробуйте их все. В завершение, мы опишем способ решения еще одной проблемы: когда лента работает, но не загружаются картинки.
Что нужно сделать, если пропали картинки?
Итак, вы проверили Интернет, обновили страницу, убедились, что на сервисе нет перегрузки – изображения все равно не загружаются. Скорее всего причина в Настройках отображения картинок.
- Зайдите в Меню, далее в Настройки, внизу страницы щелкните по строке «Показать дополнительные настройки»;
- Вам нужен первый же блок «Личные данные»;
- Щелкните по «Настройки содержимого»;
- Около строки Картинки установите галочку «Показывать все».
Надеемся, наша публикация помогла решить вопрос «Почему нет Яндекс.Дзен», вы успешно справились с проблемой и смогли вернуть умную ленту. В завершение дадим последний совет: не отчаивайтесь сразу после возникновения сбоя – чаще всего его легко устранить банальной перезагрузкой компьютера.
Ещё по теме
Как вернуть программу тв на панель яндекса на планшете

Для этого есть несколько способов.
- Яндекс-бар
- страница Яндекса
- Яндекс браузер
- Настройки браузера
Яндекс-бар – это приложение одноименного поисковика, которое предлагает использовать свои сервисы. Также оно интегрируется в любой браузер и показывает погоду, курсы валют и прочее.
Самое главное, что при его установке во всех браузерах на компьютерах в качестве домашней страницы будет установлен Яндекс.
Скачать его можно набрав в поисковой строке «Яндекс-бар» скачать. Ссылка появится самой первой в выдаче. В этом браузере также по умолчанию в качестве домашней страницы установлен Яндекс.
Как восстановить настройки браузера и удалить историю
› Сбились настройки браузера, после чего он ведет себя непредсказуемо?
Было бы неплохо иметь возможность сбросить браузер к исходному состоянию, чтобы не разбираться, что именно настроено не так.
Просто удалить обозреватель и поставить его снова не получится — персональные данные все равно сохранятся на диске. А в случае Internet Explorer и сама задача по деинсталляции приложения будет пресечена системой.
Подробности в этой статье. Ниже вы узнаете, как сбросить в исходное состояние браузеры «большой
Как вернуть Яндекс: 4 способа сделать Яндекс стартовой страницей
» Как восстановить Яндекс на панели компьютера — таким интересным вопросом могут озадачить рядовые пользователи интернета.Многие люди ставят Яндекс в качестве домашней страницы в браузере.
Но настройки могут сбиться или вы начали использовать другую программу для входа в интернет.Также если вы скачиваете в интернете файлы и после устанавливаете на свой компьютер, можете пропустить раздел в установке, где предлагается сменить Яндекс, например, на Майл.
Обычно пользователи не читают, а автоматически жмут далее.Еще смена стартовой страницы может быть связана с вирусами, дополнениями в обозревателе, которые постоянно изменяют стартовую страницу и прочими неожиданными факторами.
В этом случае дело легко поправимо и вернуть страницу Яндекса очень легко.
Для этого есть несколько способов.Яндекс-бар – это приложение одноименного поисковика, которое предлагает использовать свои сервисы.
Также
Расширения
— это встроенные в браузер мини-программы, которые добавляют в браузер новые функции, например блокируют неприятную рекламу, включают ночной режим или управляют паролями. В мобильный Яндекс.Браузер можно устанавливать расширения, созданные командой браузера.
- Настройки
- в браузере
- Включение и выключение
- Функциональность расширения
- Информация для разработчиков расширений Анализ существующих расширений и изучение предпочтений пользователей позволили отобрать для мобильного Яндекс.Браузера наиболее популярные, полезные и безопасные расширения.
- Удаление
Загрузка файлов
- Как открыть загруженный файл
- Загрузка файла
- Очистить все загрузки Примечание. В процессе загрузки архивов и исполняемых файлов Яндекс.Браузер проверяет их на вирусы и наличие нежелательного ПО.
- Удаление загруженных файлов
- Просмотр загрузок
- Остановка, возобновление и отмена загрузки
- Подтвердите
- Перейдите по ссылке для скачивания файла.
Как восстановить яндекс браузер на телефоне
› › На сегодняшний день яндекс браузер считается одним из востребованных и распространенных обозревателей.Многомиллионные пользователи нашей страны вникают в суть новых программных обеспечений и тщательно знакомятся с основными функциями.Трудно представить человека, который не пользуется доступом к интернету.
Практически каждый из нас ежедневно посещает различные веб-порталы с целью получения познавательной информации.Чтобы воспользоваться обновленной версией яндекс обозревателя, необходимо выполнить определенные действия.
Улучшить мобильный браузер можно с помощью нескольких простых действий. Для этого понадобится внимательно прочитать данную статью.Главным преимущество яндекс браузера является то, что он открывается достаточно быстро и практически никогда не глючит.
С помощью данного обозревателя можно открыть любой веб-портал и при этом не беспокоиться о попадании вредоносных
Сделать поиском по умолчанию при установке программ на ваш компьютер. Если вы часто сталкиваетесь с такой ситуацией, то рекомендуем вам установить программу , которая будет предупреждать вас каждый раз при попытке сторонних программ изменить настройки вашего браузера во время их установки, а также позволит отменить уже произведенные изменения.- Google Chrome
- Яндекс.Браузер
- Mozilla Firefox
- Microsoft Edge
- Internet Explorer
- Opera
Если в браузере пропали пользовательские настройки, расширения или приложения: Установка выбранного вами поиска по умолчанию может производиться некорректно при наличии в системе программ, влияющих на поисковые настройки браузера.
Программами такого типа могут быть и [email protected] Если поиск Яндекса не устанавливается или был установлен, но изменился на а также изменились некоторые настройки браузера, воспользуйтесь следующей инструкцией:
Яндекс.Дзен
Примечание. Раздел описывает настройки Дзена для читателей.
О работе авторов и издателей с платформой см. в Помощи для авторов Дзена.Дзен — это сервис Яндекса, собирающий в одну ленту интересные именно вам материалы. Новости, статьи, видеоролики, записи из блогов — все это можно читать в Дзене, не переходя в поисках информации с сайта на сайт.Чтобы сделать ленту персональной, Дзен накапливает информацию о ваших интересах.
Это возможно, только когда вы авторизованы на Яндексе. Если вы читаете Дзен на разных устройствах — авторизуйтесь на каждом из них под одним и тем же аккаунтом.
Тогда лента значительно быстрее подстроится под ваши интересы.
- Адаптация Дзена под свои интересы
- Что такое Дзен
Как вернуть старый дизайн браузера Яндекс?
» Яндекс браузер является одним из наиболее популярных и шустрых обозревателей на сегодняшний день, он практически не уступает Google Chrome. Соответственно из-за большой популярности разработчики активно занимаются прикрытием дыр и внедрением новых технологий, среди которых и изменение дизайна браузера.
Для многих пользователей обновленный режим не подходит, при чем по разным причинам — от неготовности к переменам до увеличения глюков системы. В обновленном режиме помимо редизайна появились живые обои, которые, в свою очередь, больше грузят систему. Плюс ко всему из-за того, что дизайн новый, могут возникать различные глюки.
Яндекс браузер
В этом браузере также по умолчанию в качестве домашней страницы установлен Яндекс.
Внимание
Чтобы их удалить, зайдите в МенюЗакладкиДиспетчер закладок:
Появится окно, где в левой части будут располагаться папки с закладками, а в правой — содержимое каждой их папок. Удаляйте ненужные закладки или сразу папки с закладками, нажимая по ненужным файлам правой кнопкой мыши и выбирая «Удалить».
В качестве альтернативы можно выделять файлы левой кнопкой мыши и нажимать на клавиатуре «Delete».
Проделав эти несложные шаги, вы сможете вернуть браузеру исходное состояние, чтобы получить максимальную производительность браузера, или же затем настроить его заново.
Способ 3: ручное восстановление параметров
Данный шаг подразумевает, что вы методично и полностью самостоятельно будете возвращать все измененные настройки.
Шаг 1: удаление ПО, меняющего настройки браузера
Если поисковая система браузера была изменена, при запуске открывается домашняя страница сайта, которого вы не назначали, практически с полной вероятностью можно говорить о том, что по вашей невнимательности на компьютер была установлена программа, которая меняет параметры веб-обозревателей.
Шаг 2: удаление расширений
На параметры браузера могут влиять и расширения, установленные в браузер.
Возникают ошибки, не совместимые с дальнейшей работой приложения и оно закрывается в аварийном режиме. Работа с таким браузером становится неэффективной и отнимает много времени и сил.
Остается только удалить такое приложение, чтобы потом восстановить его в работоспособном состоянии.
Как восстановить Яндекс Браузер?
Итак, мы решили восстановить прежнюю работоспособность Яндекс браузера. Для этого необходимо его полностью удалить с компьютера, и затем установить заново.
Как восстановить Яндекс на панели компьютера — таким интересным вопросом могут озадачить рядовые пользователи интернета.
Многие люди ставят Яндекс в качестве домашней страницы в браузере. Но настройки могут сбиться или вы начали использовать другую программу для входа в интернет.
Также если вы скачиваете в интернете файлы и после устанавливаете на свой компьютер, можете пропустить раздел в установке, где предлагается сменить Яндекс, например, на Майл.
Обычно пользователи не читают, а автоматически жмут далее.
Еще смена стартовой страницы может быть связана с вирусами, дополнениями в обозревателе, которые постоянно изменяют стартовую страницу и прочими неожиданными факторами. В этом случае дело легко поправимо и вернуть страницу Яндекса очень легко.
Важно
Яндекс-панель или Яндекс.Бар – это необходимое расширение для функционирования браузера. Эта панель в основном используется для более комфортной и удобной работы с любым сервисом.
Все, что необходимо – это правильно настроить Бар.
- Чтобы восстановить Яндекс-панель на браузере Firefox, необходимо его для начала запустить и занести в строку адрес http://bar.yandex.ru/firefox. Нажав «Установите Яндекс.Бар», вы увидите новое окно, запрашивающее подтверждение разрешения на установку.
Подтвердите.
- При появлении диалогового окна, активируйте «Установить сейчас». По завершении процесса, необходимо перезагрузить машину.
- При следующем включении вашего компьютера Яндекс.Бар вы увидите на инструментальной панели, обычно она находится сверху. Если после всех действий вы не увидели Яндес.Бар в Firefox, попробуйте его активировать.
И если у вас включено восстановление системы, а также имеется подходящая точка восстановления, то таким образом вы можете вернуть старую версию браузера.
Не забудьте перед началом восстановления системы посмотреть, какие программы затрагивает восстановление и при необходимости сохраните нужные файлы. Однако можете не беспокоиться за различные загруженные на компьютер или созданные вручную файлы (например, папки или документы Word), так как они останутся нетронуты.
Скачивание старой версии браузера
Как вариант, вам можно удалить новую версию браузера и после этого установить старую версию. Если удалить браузер не так-то сложно, найти старую версию будет значительно труднее. В интернете, конечно же, есть сайты, где можно скачать старые версии браузера, но нередко именно в такие файлы злоумышленники любят добавлять вредоносные файлы или даже вирусы.
Если у вас таковые есть, проблема будет решена – браузер перейдёт на прежнюю версию. Однако, гарантии в том, что он больше не будет обновляться в автоматическом режиме, нет.
Сразу после отката удалите файл, который отвечает за обновление. Об этом расскажем ниже.
При этом с вашими вручную загруженными файлами (например, папки или документы Word) ничего не случится: они останутся на своих местах.Переживать об этом не стоит.
Загрузка старой версии браузера
Следующий способ заключается в переустановке обозревателя. Удалить программу не составит труда: это можно сделать как посредством окна «Программы и компоненты», так и за счёт сторонних утилит.
Для этого достаточно провести синхронизацию с сервером Яндекса.
Шаг 1. Скачивание загрузочного файла
Практически каждая установка приложения требует сохранения установочного файла на диске компьютера.
Установочный файл Яндекс браузера – это программа, которая взаимодействует с сервером для копирования данных будущего обозревателя. Для скачивания приложения рекомендуется обращаться на официальный сайт производителя.
- Переходим на сайт yandex.ru;
- Поставить или удалить пометку “Я соглашаюсь принимать участие в улучшении сервисов Яндекса”;
- Нажимаем на кнопку “Скачать”;
- Выбираем удобное место для сохранения загрузочного файла.
- Ждем, когда приложение закачается полностью.
Шаг 2. Установка Yandex Browser
Загрузочный файл мы скачали, осталось установить браузер.
Выше, где написано «При запуске Firefox выбираем «Показать домашнюю страницу».
После изменений, при открытии обозревателя будет открываться главная страница Яндекса.
Параметры начальн6ой страницы всегда находятся в самом начале настроек. А вот в Яндекс-браузере изменить стартовую страницу не получится.
страница Яндекса
Если зайти на главную страницу Яндекса, то в самом верху будет надпись: «Сделать страницу стартовой по умолчанию».
Далее вам предложат скачать приложение.
Нажимаем на кнопку «Скачать».
И буквально через несколько секунд ваша проблема решена. Теперь при запуске обозревателя будет открываться именно этот поисковик.
Как видно, способов вернуть старую домашнюю страницу множество. И все они очень просты и понятны.
Возможно, Вам будет интересна статья о том, как вернуть планшет.
Если вы не приверженец конкретного браузера и вам все-равно каким из них пользоваться, то просто скачайте программу от поисковой системы.
Для этого также как в случае с Яндекс-баром, в строке поиска пропишите «Яндекс браузер скачать».
В выдаче нажмите «скачать» и следуйте инструкциям. Установка очень легкая и не требует никаких знаний.
Настройки браузера
В настройках браузера можно задать любую стартовую страницу, в том числе и назначить поисковик Яндекс. Несмотря на то, что обозревателей много, принцип действия у всех одинаков.
Для примера используем Фаерфокс. Нужно зайти в настройки и во вкладке «основное» в первых рядах видим поле «Домашняя страница».
В ней пишем www.yandex.ru.
Однако, вскоре разработчики предложили усовершенствованную версию приложения, которая удаляет старый яндекс браузер при установке.
Отличительные особенности Яндекс.Интернета
Первое детище Яндекса было очень схоже с Гугл Хромом. Одной из отличительных особенностей является лишь то, что он не имеет синхронизации с сервисами Google, а рассчитан на работу с Яндексом. Причем, управление настройками в обоих веб-обозревателях похоже между собой.
Тем, кто хочет скачать браузер яндекс старый, до сих пор предоставляется эта возможность. Несмотря на то, что на многих сайтах представлена новая версия (как и у самих разработчиков), предыдущий вариант можно найти в архивах сети.
Поэтому проблем с тем, чтобы скачать яндекс браузер старый бесплатно, практически не существует.
После того, как вы загрузите файл на свой компьютер, понадобится его распаковать и установить.
Настройки и интерфейс интернет-обозревателя
Теперь вопросов, как установить старый яндекс браузер, у вас не должно возникать.
Но появляются другие проблемы, связанные с работой в программе.
В принципе, интерфейс приложения достаточно простой. В верхней части располагается адресная строка, которая одновременно может служить и поисковиком.
Под ней находится панель закладок, которую можно убрать или добавить по своему усмотрению.
Если вы все же решили скачать старый яндекс браузер жёлтый, то, скорее всего, смогли оценить удобство Визуальных закладок, которые отображаются на главной странице обозревателя. Их можно добавлять или убирать.
Кстати, в новой версии это расширение заменено на Табло.
Недостатком последнего является то, что добавить в него больше 8 сайтов не получится.
Кстати, это и является причиной для многих пользователей загрузить яндекс браузер старый.
Плюсом приложения является то, что в нем автоматически можно переводить сайты на русский язык с любого иностранного .Веб-обозреватель сам распознает язык страницы и предложит вам перевести ее.
Например, сброс не затрагивает установленные расширения. Поэтому вы можете вручную удалить несколько или все расширения, чтобы очистить браузер.
Для этого зайдите в МенюДополнения:
Если вы включали какие-то расширения из предложенных Яндексом, то просто нажмите на кнопки отключения. Затем опуститесь в низ страницы и в блоке «Из других источников» выберите те расширения, которые хотите удалить.
Наводя на каждое из расширений, справа вы увидите всплывающее слово «Удалить». Нажмите на нее, чтобы удалить расширение:
Шаг 3
Закладки также остаются после сброса настроек.
Идеальное решение вопроса может быть, если у вас уже есть отдельно сохранённый установочный архив.
Как отключить автоматическое обновление?
Что нужно помнить? Автоматическое обновление отключить полностью, к сожалению, не получится.
Первый способ: отключение в фоновом режиме
В сущности, этот метод поможет только уменьшить трафик и нагрузку на процессор ПК.
1.Открыть раздел «Настройки» в меню.
Второй способ: удаление файла
Данный метод неудобный в том плане, что можно запутаться в папках, так как удалять файл нужно будет вручную. Зато способ максимально эффективный. Тем более, все удаленные файлы потом можно вернуть при желании.
1.Зайти в папку YandexBrowser, которая находится на системном диске. Как правило, это диск С. Перед вами появятся несколько папок с версиями браузера.
В настройках браузера вы не найдёте никакого пункта об откате, то есть удалить обновления за счёт инструментов самого обозревателя не получится. Придётся пользоваться совершенно другими методами.
Обозреватель позволяет вернуть только старый интерфейс программы, не более.
Какие радикальные меры можно предпринять?
Переключение на старый интерфейс
Если в новой версии вас не устраивает только интерфейс, проблема будет решена очень быстро, так как откатить обозреватель до старого дизайна можно в самих настройках.
1.Кликнуть по меню и выбрать пункт «Настройки».
2.Найти клавишу «Выключить новый интерфейс».
3.Уже в новой вкладке вас уведомят о том, что новый интерфейс был выключен.
Точка восстановления спешит на помощь
Убрать последнюю версию Яндекс Браузера можно посредством точки восстановления или архивных копий.
Вариант 2: восстановление прежних настроек браузера
По разным причинам настройки веб-обозревателя могут внезапно поменяться, например, в результате установки программы на компьютер изменилась поисковая система, выставленная по умолчанию.
В данной ситуации у вас есть несколько вариантов: использовать функцию восстановления Windows, удалить текущий профиль и выполнить синхронизацию браузера (если до этого вы использовали данную функцию), а также удаление рекламного ПО и сброс настроек браузера.
Способ 1: восстановление компьютера
В ОС Windows предусмотрен специальный инструмент, рассчитанный на нормализацию работы компьютера, который позволит вернуть работу системы к тому моменту, когда все работало корректно.
Здравствуйте уважаемый посетитель сайта! Если у вас вдруг возник вопрос на тему, о том, как установить браузер яндекс на планшет с устройством андроид, то вам тогда сюда, из этой подробной и пошаговой инструкции вы узнаете, как установить яндекс на планшет, данная инструкция очень простая, и рассчитана на каждого начинающего пользователя планшетного пк.
Чтобы установить браузер яндекс на устройстве андроид, вам понадобится программка плей маркет, которая уже установлена в устройствах с операционной системой андроид. Обратите внимание: если вы еще не зарегистрировались в приложение плей маркет, то вам придется пройти регистрацию, иначе вы не сможете установить браузер яндекс на своем планшете.
Если вы не знаете, как пройти регистрацию в плей маркет, то вы можете просмотреть инструкцию, о том, как пройти регистрацию в программе плей маркет.К сожалению, сам Яндекс не предоставляет ссылок на архивные версии браузера, как это делает, например, Opera. Мы не будем советовать никакие сторонние ресурсы из соображений безопасности, но если вы уверены в своих силах, то можете самостоятельно найти прошлые версии Яндекс.Браузера в сети.
Что же касается удаления браузера: для этого мы рекомендуем удалять браузер не классическим способом через «Установка и удаление программ», а специальными утилитами для полного удаления программ с компьютера.
Таким способом можно корректно установить браузер «с нуля». Кстати, о таком способе мы уже рассказывали на нашем сайте.
Вот такими способами можно восстановить старую версию браузера.
В каждой находится только файл service_update.exe. Спокойно избавляемся от этих папок.
2.Запустить папку с названием Application.
3.В списке вы увидите папку. Её название будет соответствовать текущей версии браузера.
4.Войти в неё и найти service_update.exe и yupdate-exec.exe.
Их можно удалить: правой кнопкой мыши вызвать контекстное меню и выбрать соответствующий пункт.
Даже после того, как файл принудительно покинул память компьютера, можно обновиться до новой версии.
Если вы не желаете обновляться, то делать ручную проверку обновлений не стоит, так как браузер может потом обновить свою систему.
Обновление браузера так просто не удаляется: придётся немного попотеть, чтобы достичь результата.
Подробнее: Как установить Яндекс.Браузер на компьютер
После такой переустановки вы получите Яндекс.Браузер, как будто вы установили его в первый раз.
Восстановление браузера через настройки
Если вы не хотите переустанавливать браузер, теряя абсолютно все, то этот способ поможет поэтапно очистить настройки и другие пользовательские данные.
Шаг 1 Сперва нужно сделать сброс настроек браузера, для этого зайдите в МенюНастройки:
В открывшемся окне опуститесь в самый низ и нажмите на кнопку «Показать дополнительные настройки»:
В конце страницы вы найдете блок «Сброс настроек» и кнопку «Сбросить настройки», нажмите на нее:
Шаг 2
После сброса настроек некоторые данные все же остаются.
Теперь мы можем скачать и установить браузер яндекс, для этого вам нужно один раз нажать на браузер яндекс.После чего на вашем планшете откроется раздел, в котором вы сможете просмотреть комментарии, описание оценить данное приложение. Чтобы продолжить и установить яндекс браузер, вам нужно нажать на кнопку «Установить».
Когда вы нажмете на кнопку «Установить», на вашем планшете откроется окошко, в котором вам нужно будет подтвердить установку браузера яндекс. Чтобы продолжить и подтвердить установку браузера яндекс, вам остается нажать на кнопку «Принять».
Когда вы нажмете на кнопку «Принять», на ваш планшет начнется процесс загрузки браузера яндекс, процесс загрузки браузера может занять некоторое время.
Как восстановить Яндекс браузер после удаления: примеры

Порой в Windows происходят процессы, которые с трудом поддаются объяснению, в ходе них могут появиться или исчезнуть определённые программы.
Если во время подобной процедуры исчез Яндекс браузер или был случайно удалён, его можем восстановить и вернуть все, по крайней мере большую часть утраченных данных.
В целом возвратить исчезнувший веб-обозреватель не составляет больших проблем, важнее — воссоздать пользовательскую информацию. Основная задача статьи – найти способы извлечь все пользовательские данные после переустановки Yandex browser.
Когда возможно восстановить Яндекс браузер после удаления
Вернуть веб-обозреватель от Яндекса путём его повторной установки можем абсолютно всегда. Исключение – устаревшие и не поддерживающиеся версии операционной системы. Правда, восстановление Яндекс браузера требует и возврат данных, которые были в нём до момента деинсталляции. В этом вопросе всё несколько сложнее. Насколько возможно вернуть информацию зависит от ситуации.
Несколько распространённых моделей происшествий:
- Пользователь убрал только ярлык. Самый простой случай, достаточно перейти в папку с браузером, открыть exe-файл через ПКМ и выбрать «Отправить», затем – «Рабочий стол (создать ярлык)».
- Юзер удалил только браузер. В момент деинсталляции через «Программы и компоненты» появляется предложение об удалении связанных данных. Если пользователь выбрал вариант с сохранением информации, чтобы всё восстановить потребуется лишь повторно установить браузер.
- Владелец ПК деинсталлировал Яндекс веб-обозреватель и все его данные. Вероятность успеха процедуры воссоздания немного выше 60%. Она зависит от трёх переменных:
- Была ли активирована синхронизация с серверами Яндекса. Если да, возобновить информацию можем (инструкция ниже).
- Насколько давно пользователь удалил браузер. Чем больше времени прошло, тем меньше вероятность успешного возврата данных. Если прошло всего пару дней, есть большие шансы на успех.
- Включена ли в системе функция автоматического создания бэкапов (точек восстановления). Ещё возможно, что юзер сам запустил формирование точки в подходящий промежуток времени. Если есть бэкап, созданный в момент, когда браузер был в рабочем состоянии, его вернуть не составит большого труда.
Восстановление браузера Яндекс после удаления возможно в большинстве случаев. Исключением являются ситуации, когда в веб-обозревателе не была включена синхронизация, программа была удалена давно и в Windows нет точек восстановления в нужный момент. Однако, одна причина из трёх сама по себе не является приговором.
Как восстановить Яндекс браузер на компьютере
Всего есть 3 рабочих метода возврата непреднамеренно удалённого веб-обозревателя от Яндекс: с помощью синхронизации, через откат Windows и посредством специальной программы.
Повторная установка Yandex browser с сохранением синхронизированных данных
Если перед удалением была активирована функция синхронизации с серверами Яндекса, то история, куки и пароли скорее всего были скопированы туда. Их легко извлечь после авторизации в личном аккаунте, важно лишь иметь логин с паролем.
Инструкция:
- Скачиваем Яндекс.Браузер с оф. сайта.
- Двойным кликом открываем файл, выдаём разрешение на его работу и запускаем процедуру установки.
- После завершения инсталляции нажимаем на значок меню и переходим на страницу «Настройки».
- В разделе «Синхронизация» жмём на кнопку «Настройки синхронизации».
- Кликаем по ссылке «Включить».
- Указываем данные для входа в профиль и нажимаем на вариант «Включить синхронизацию».
- Щёлкаем по кнопке «Закрыть окно».
- В разделе «Что синхронизировать» устанавливаем флажки напротив нужных данных для извлечения с сервиса.
- Ждём несколько минут для переноса данных и можем пользоваться полностью восстановленным браузером.
Откат системы Windows
Метод срабатывает только в том случае, если есть точка восстановления системы до того, как пользователь деинсталлировал браузер. В подобной ситуации разумно воспользоваться ей и откатить ОС к тому моменту времени.
Как откатить всю Windows:
- Нажимаем на кнопку «Поиск в Windows» и вставляем слово «Восстановление».
- Находим одноимённый результат из «Панели управления», открываем его.
- Кликаем по пункту «Запуск восстановления системы».
- В первом окне жмём на «Далее».
- Указываем точку с правильным временем создания и щёлкаем на кнопку «Далее».
- Запускаем процедуру и ждём её завершения.
Особенность действия в том, что веб-обозреватель Яндекс удаётся вернуть со всеми данными. Однако, вместе с браузером откатываются и прочие файлы системы, приложения. Существует альтернативный способ, который позволяет воссоздать только прежнее состояние веб-обозревателя, не затрагивая другие программы.
Как откатить только браузер от Yandex:
- Через «Проводник» переходим в каталог C:\Users\ИМЯ ПК\AppData\Local\Yandex\. Чтобы отобразилась директория AppData, нажимаем на вкладку «Вид» и устанавливаем выделение в строке «Скрытые элементы».
- Ищем папку Yandex Browser, кликаем по ней ПКМ и выбираем «Восстановить прежнюю версию».
- Выбираем точку по имени или дате создания и жмём на кнопку «Восстановить».
Важно! Если папки Yandex Browser в системе нет, она могла исчезнуть вместе с браузером, находим последнюю существующую директорию из указанного пути в первом шаге. Скорее всего это будет Local и выполняем всё то же самое, но для каталога Yandex.
Восстановление данных браузера
Одним из лучших приложений для возврата «к жизни» пропавших и деинсталлированных файлов является Recuva. Ей достаточно часто удаётся найти и восстановить информацию на диске. Однако, она не является универсальным решением. В части случаев лучшие результаты показывают Puran File Recovery, R.Saver, Disk Drill или другие утилиты.
Как восстановить Яндекс браузер, если пользователь случайно удалил его:
- Загружаем на компьютер установочный файл Recuva. Например, приложение доступно здесь.
- Запускаем процедуру инсталляции.
- Включаем программу и в первом окне жмём на кнопку «Next».
- Оставляем выделенным пункт «All Files» и нажимаем на «Next».
- Ставим флажок возле «In a specific location», указываем путь к папке Яндекса — C:\Users\Имя ПК\AppData\Local\Yandex\ и кликаем по «Next».
- Устанавливаем точку в строке «Enable deep scan», таким образом включаем глубокое сканирование.
- Ждём завершения процедуры и ищем удалённые файлы в отчёте.
- Выделяем все элементы и нажимаем на «Recover».
- Указываем путь к папке, куда сохранятся данные.
- В появившемся окне кликаем по «Ок».
Если процедура не привела к позитивному результату, стоит попробовать другие программы. Несколько лучших приложений указаны выше.
Важно! Удаление бывает полным и частичным (с переносом в корзину). Если пользователь выделил папку и нажал Del, все данные до сих пор находятся в специальном хранилище.
Как извлечь файлы:
- Переходим в «Корзину» (ярлык есть на рабочем столе) и выбираем элементы Яндекс браузера.
- Жмём на них ПКМ и активируем функцию «Восстановить».
Как восстановить удаленный Yandex веб-обозреватель на телефоне
В случае со смартфоном применимы некоторые из методов, описанных для ПК. Изначально можем попробовать метод с синхронизацией. Он работает ровно таким же образом, как и в описанном примере.
Если способ не сработает, стоит опробовать программы для восстановления данных. Единственное отличие в том, что предварительно нужно подключить телефон к ПК в режиме USB-накопителя и выбрать его основным местом поиска данных.
Если программе удастся обнаружить информацию, без труда можем её восстановить. Однако, скорее всего придётся заново устанавливать сам браузер, так как минимальная вероятность его полной работоспособности после возвращения.
Хоть Яндекс веб-обозреватель и был удалён, но в большей части случаев его возможно восстановить в исходное состояние. Деинсталлированный браузер все равно оставил след в Windows или загрузил данные на сервер Yandex, осталось нужную информацию только извлечь. Однако, в 10-20% случаев ничего поделать нельзя, придётся переустанавливать веб-обозреватель без сохранения личной информации.